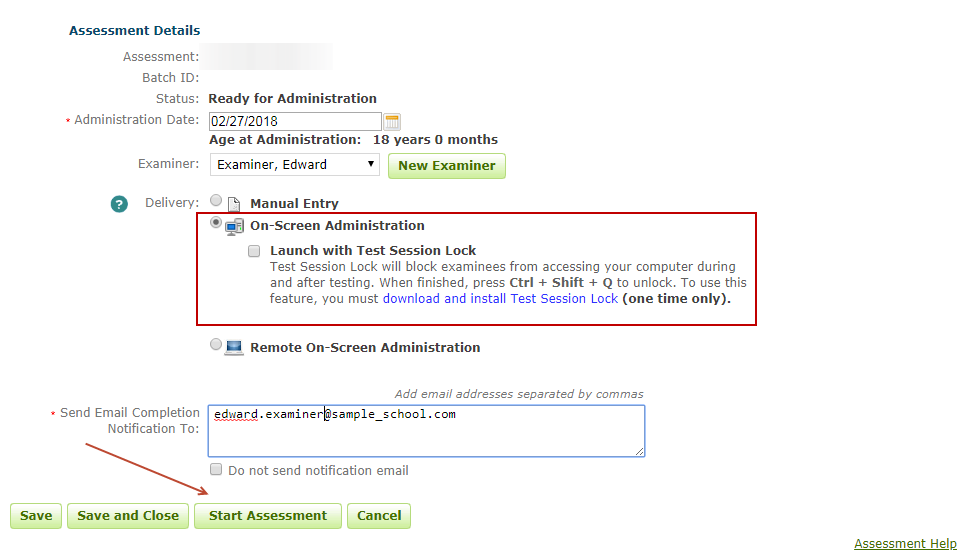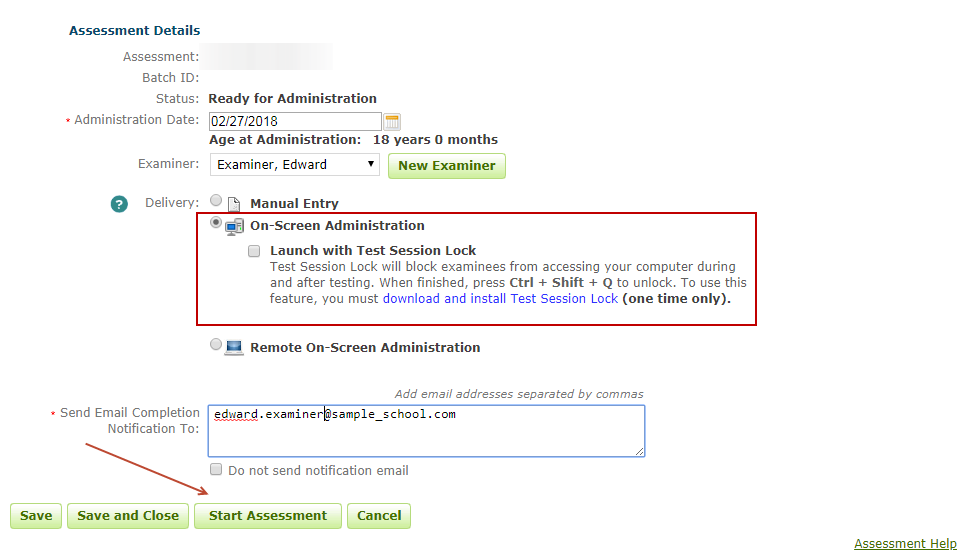On Screen Administration (OSA)
If
On-Screen Administration (OSA) is supported by the selected product assessment,
the Delivery option on the Assessment Details page will have a radio button
for On Screen Administration. When this radio button is selected, the
Start Assessment button will appear and all score entry fields will be
disabled.
How to Assign an Assessment for OSA
- Assign
an Assessment to an Examinee (see
managing assessment).
- Complete
the required fields and any additional information for the assessment.
- Select
the On-Screen
Administration radio
button or the On-Screen Administration with Test
Session Lock radio
button as the delivery method.
- Click
the Start Assessment button.
- You
will be logged out of Q-global and a new window will open to begin
the assessment.
- The
assessment is now ready to begin.
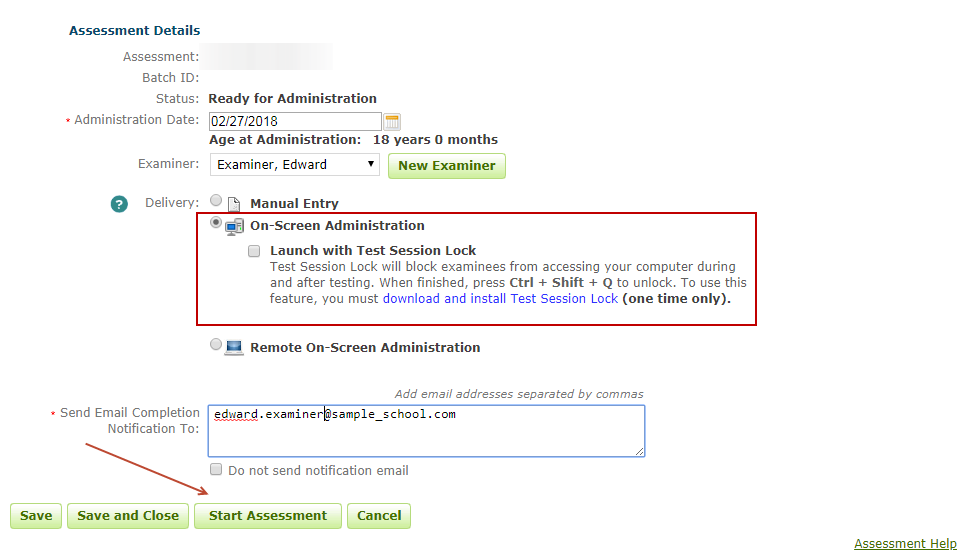
Test Session Lock (TSL)
Test
Session Lock (TSL) is a software utility (when enabled) that will lock
the testing session to prevent the examinee from exiting the assessment.
This option requires that a program file be installed on the computer
(PC or Mac) and will require administrative permissions/rights for the
install. This option is recommended for examiners who want to restrict
an examinee from access an internet browser, programs or files stored
on a computer.
Note:
This option is not available for mobile devices, including tablets,
and is not intended to replace a proctor for those assessments requiring
supervision during an administration.
Download the Test Session Lock (TSL) Utility
The
TSL utility program will only need to be downloaded and installed once
per computer. Once installed, the test session lock may be used
at anytime for assessments delivered as OSA.
- Click
the Download
Session Lock link
from the examinee's assessment details page.
- Save
the file to your computer (defaulted to a download folder).
- Once
the download is complete, you can install the utility (this will vary
depending on your operating system).
- Accept
the terms and conditions to begin the installation.
- Once
the installation is complete, your system will be ready to run assessments
in TSL mode.
System Requirements for On-Screen Administration
(OSA) with Test Session Lock (TSL)
| Operating System |
Browser |
| Windows® 7 |
IE11 or above |
| Windows
8 |
Safari® 9
or above |
| Windows
10 |
Edge |
| Mac
OS®
10.9 or higher |
Chrome, Firefox® |
How to Exit the On-Screen Administration (OSA) with
Test Session Lock (TSL)
If
the examinee needs to exit the test session prior to completing the assessment,
the proctor will need to unlock the session.
Press
and hold the following keystrokes: Ctrl
+ Shift + Q